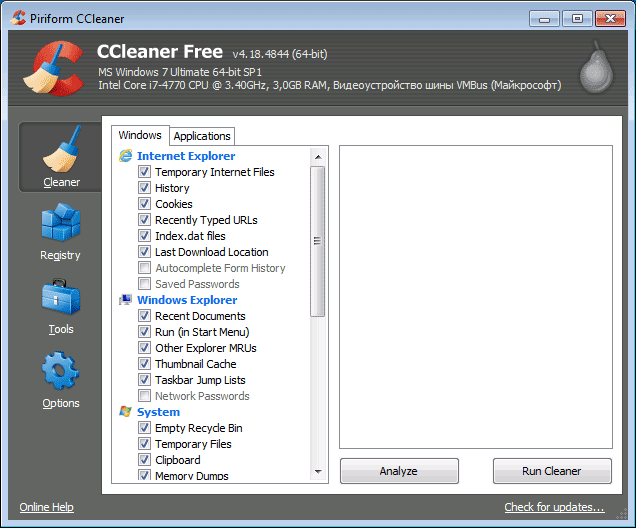Использование CCleaner с пользой
CCleaner — бесплатная программа, предоставляющая пользователю хороший набор функций для очистки и оптимизации производительности компьютера. Программа позволяет удалять временные файлы, производить безопасную очистку кэша браузеров и ключей реестра, производить полное стирание файлов из корзины и многое другое. Скачать CCleaner бесплатно можно с официального сайта скачать с официального сайта . Установка программы не представляет ровным счетом никаких сложностей и требует не более пяти минут. В программе присутствует русский язык

Собственный опыт настройки и ремонта компьютеров показывает, что несмотря на установленный у значительного количества пользователей CCleaner, он мало кем используется. Иногда владельцы компьютеров вообще не знают, что это за красная иконка в трее, некоторые другие используют CCleaner, открывая окно программы и нажимая единственную кнопку «Очистить». Однако, это далеко не все, что можно делать с помощью данного инструмента.
Что удалить, а что оставить?
По умолчанию CCleaner удаляет и очищает много чего. Вполне возможно, имеет смысл несколько изменить параметры, используемые по умолчанию. Начнем с очистки кэша браузеров. Кэш браузера — это различные элементы посещенных Вами страниц в Интернете, которые используются браузерами при повторном их посещении для ускорения загрузки страниц. Таким образом, очистка кэша браузера хоть и удалит временные файлы с жесткого диска, освободив тем самым небольшое количество места, может служить причиной замедленной загрузки страниц. Особенно, если производить очистку кэша часто.

Главное окно CCleaner
Еще один пункт, очищаемый CCleaner по умолчанию, но приводящий к замедлению открытия папок в Windows — «Кэш эскизов» в разделе «Проводник Windows». После очистки кэша эскизов, при повторном открытии папки, содержащей, к примеру, изображения, все миниатюры будут создаваться по-новому, что не всегда благоприятно сказывается на производительности.

Очистка кэша браузеров
На вкладке «Приложения» в CCleaner Вы можете удалить временные файлы для различных установленных на компьютере программ — очистить кэш и историю иных браузеров, кроме Internet Explorer (он располагается на вкладке «Windows»). Опять же, по умолчанию, временные данные этих программ удаляются, что не всегда необходимо — они занимают не так много места на компьютере и, более того, в некотором программном обеспечении (например, в программах для работы с графикой, в офисных приложениях) удобно, к примеру, иметь список последних файлов, с которыми проводилась работа — если Вы пользуетесь чем-то подобным и при очистке CCleaner эти пункты пропадают, просто уберите галочки с соответствующих программ.
Файлы Cookie
По умолчанию, CCleaner удаляет все файлы Cookie, тем не менее, это не всегда ведет к повышению безопасности Вашей работы в Интернет и, в некоторых случаях, целесообразным будет оставить некоторые из файлов Cookie на компьютере. Для того, чтобы настроить что будет очищено, а что — оставлено, выберите пункт «Cookie-файлы» в меню «Настройки». Слева будут отображены все адреса сайтов, для которых на Вашем компьютере сохранены Cookie-файлы. По умолчанию все они будут очищены. Нажмите правой клавишей мыши на этом списке и выберите пункт контекстного меню «оптимальный анализ». В результате, в список, находящийся справа будут включены файлы cookie, которые CCleaner «посчитает важными» и не будет удалять — cookie для популярных и общеизвестных сайтов.

Настройка параметров очистки Cookie
Возможно, Вы также захотите добавить в этот список еще какие-то сайты. К примеру, если Вы не хотите всякий раз заново вводить пароль при посещении твиттера, с помощью поиска найдите сайт twitter.com в списке слева и, нажав соответствующую стрелочку, переместите его в правый список. Аналогично и для всех остальных часто посещаемых Вами сайтов, требующих авторизации.
Очистка реестра

В пункте меню «Реестр» CCleaner есть возможность найти и исправить проблемы в реестре Windows. О том, что очистка реестра ускорит работу компьютера говорят многие, некоторые даже берут за такую услугу деньги, когда вам требуется компьютерная помощь. Я бы, в свою очередь, не стал бы рекомендовать использование этого пункта. Ускорить работу компьютера может очистка автозапуска и отключение служб, сама же по себе очистка реестра — вряд ли. Реестр Windows содержит несколько сотен тысяч ключей, программы для очистки реестра удаляют несколько сотен и, более того, могут «очистить» некоторые необходимые для работы специфических программ (например, 1С) ключи. Таким образом, возможный риск для рядового пользователя, несколько выше, чем реальный эффект от действия. Как бы там ни было, если Вы все-таки настойчиво хотите очистить реестр, обязательно сохраните резервную копию удаляемых разделов — это будет предложено CCleaner. В случае каких-либо проблем реестр можно будет привести в первоначальное состояние.
Очистка автозапуска
В подпункте «Автозагрузка» пункта «Сервис» Вы можете настроить автоматический запуск программ при старте Windows, а также отключить расширения и плагины в установленных браузерах. Стоит отметить, что эти действия влияют на скорость работы системы в целом и работу интернет-браузеров в частности, в весьма значительной степени.

Параметры автозапуска
В списке автоматически запускаемых программ, нажмите правой клавишей по названию программы, которую Вы хотите отключить и нажмите «Выключить» (это будет лучше, чем «удалить», возможно впоследствии вы захотите вернуть автозапуск этой программы и сделать это можно будет точно таким же способом).
По своему опыту могу сказать, что наиболее часто встречающиеся ненужные программы в автозапуске — это многочисленные сервисы для синхронизации телефонов (Samsung Kies, Apple iTunes) и различное программное обеспечение, устанавливаемое с принтерами, сканерами и веб-камерами. Как правило, первые используются крайне редко и их автоматическая загрузка не нужна, а вторые не используются вообще — печать, сканирование и видео в skype работают за счет драйверов а не различного программного «хлама», распространяемого производителями «в нагрузку».
Управление установленными программами
В пункте «Удаление программ» меню Сервис CCleaner Вы можете не только удалить программы, что можно сделать и в соответствующем разделе панели управления Windows, но и
Переименовать установленные программы — изменяется именно название программы в списке, изменения будут отображаться и в панели управления. Это может быть полезно, учитывая, что некоторые программы могут иметь невразумительные названия, а также для сортировки списка (сортировка происходит по алфавиту)
Сохранить список установленных программ в текстовый файл — это может пригодиться, если Вы захотели, к примеру, установить Windows заново, но после переустановки планируете установить все те же программы из списка.
Что касается удаления программ, то тут все аналогично встроенному в Windows управлению установленными приложениями. В первую очередь, если хотите ускорить работу компьютера, я бы рекомендовал удалить все Яндекс Бар, Mail Guard, Ask и Bing Toolbar — все то, что установилось скрытно (или не сильно афишируя это) от Вас и не нужно никому, кроме изготовителей этих программ. К сожалению, удаление таких вещей, как упомянутый защитник mail.ru — дело не самое простое и тут можно писать отдельную статью.
Безопасная очистка жесткого диска
Наверное, Вы слышали, что когда Windows удаляет файлы, удаления в полном смысле этого слова не происходит — файл просто помечается системой как удаленный. Различные программы, служащие для восстановления данных, могут успешно восстановить их, при условии, что они не были перезаписаны системой повторно.

Очистка диска
CCleaner позволяет стереть с дисков информацию, содержащихся в этих файлах. Для этого в меню «Сервис» выберите «Стирание дисков», в пункте «Стирать» укажите «Только свободное место», способ — Простая перезапись (1 проход) — в большинстве случаев этого вполне достаточно, чтобы никто не смог восстановить Ваши файлы. Другие методы перезаписи в большей степени влияют на износ жесткого диска и могут понадобиться, пожалуй, только в том случае, если Вы опасаетесь спецслужб.
Удаление определенных файлов
Еще одна интересная возможность CCleaner — безопасное удаление тех или иных файлов без возможности их восстановления.
Для этого в пункте Настройки укажите режим очистки — «Безвозвратное стирание», а в пункте «Включения» укажите, какие файлы нужно стирать при очистке системы. Например, Вам требуется, чтобы CCleaner полностью удалял все файлы из папки secret на диске C:. В этом случае нажимаем «Добавить» и указываем нужную папку.
После того, как были добавлены пути для удаления, следует зайти в пункт «Очистка» и на вкладке «Windows» в разделе «Прочее» поставить галочку напротив «Другие файлы и папки». Теперь, при выполнении очистки CCleaner, Ваши секретные файлы будут безвозвратно удалены.
Создание ярлыка для автоматической очистки системы
Для того, чтобы создать ярлык, по запуску которого CCleaner будет производить очистку системы в соответствии с заданными настройками, без необходимости работы с самой программой, кликните правой кнопкой мыши на рабочем столе или в папке, где нужно создать ярлык и на запрос «Укажите расположение объекта», введите:
“C:\Program Files\CCleaner\CCleaner.exe” /AUTO
(При условии, что программа расположена на диске C в папке Program Files). Также Вы можете задать горячие клавиши для запуска очистки системы.
На эту статью, думаю, достаточно. Хотя есть еще некоторые вещи в CCleaner, о которых можно рассказать. Но, думаю, в другой раз. Надеюсь, кто-то сможет извлечь для себя пользу и начать использовать эту программу с большей эффективностью. Напоминаю, скачать бесплатный CCleaner Вы можете на официальном сайте, не рекомендую другие источники.


 .
.