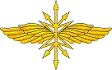Наше общение: Добро пожаловать в домик "Переславль Залесский клуб любителей РВСН 21"
Взяв оружие в крепкие руки,
Произносят присяги слова
И волнение держат едва
Под оркестра военного звуки.


1. Выбираем нужный значок в строке опций для редактирования сообщений.
2. Появляется окошко, где предлагается выбрать источник изображения (фотографий).
Кликаем на нужный. В нашем случае это компьютер.
3. Кликаем по появившейся в окошке кнопке "Выберите файлы" .
4. В открывшемся окне из нужной папки выбираем нужные фотографии (можно одну, можно сразу несколько), выделяем обычным образом, нажимаем "Открыть"
5. Получаем следующую картинку:здесь справа список загружаемых файлов, слева меню, в котором можно изменить параметры конечного результата. В дальнейшем можете поэкспериментировать, но сейчас остановимся на том , что выпадает по умолчанию. Кликаем по "Загрузить" .
6. Теперь в окошке появились миниатюры загруженных фотографий.На этом этапе по тому же алгоритму можно добавить ещё фотографии . Например, если фотографии на компьютере находятся в разных папках, это удобно. Когда будет загружено всё, что хотели, остаётся выбрать, как мы хотим загружать наши фотографии - как оригиналы или как превью. Мой совет - загружать как превью. Это получается компактнее и "смотрибильнее", а при просмотре такую фотографию можно увеличить. Поэтому выбираем "Превью".
7. Теперь можно вставить фотографии в сообщение. Если вставляем одну фотографию, нажимаем прямо на изображение, если все загруженные, то на "Вставить всё".
8. Теперь фотографии вставлены:По умолчанию коды, соответствующие загруженным изображениям, расположены столбиком, по одному на каждой строчке. Также будут расположены и фотографии, что видно при предварительном просмотре :
9. Чтобы придать блоку фотографий более компактный вид, рекомендую символы перевода строки заменить на пробелы, тогда при предварительном просмотре увидим следующее :
Теперь можно отправлять сообщение!)))
10. На форуме мой пример будет выглядеть так:
11. Чтобы при просмотре увеличить фотографию, надо просто по ней кликнуть:Слева и справа от фотографии - стрелочки для листания, под изображением - также кнопочки управления. Для перехода к следующей фотографии можно просто нажать на левый или правый край фотографии в зависимости от направления листания.
И ещё...
- Если мы не хотим выставлять фотографии на всеобщее обозрение, то все загруженные изображения можно убрать в скрытку. Можно поставить необходимый минимум сообщений овсем небольшой, например, единичку, тогда скрытку увидит зарегистрированные участники форума, которые написали хотя бы одно сообщение, а гости форума не увидят. Я уже рассказывала, как это делается.
- Можно также оформить загруженное, как свёрнутый текст.


 .
.